How to clear browser cache
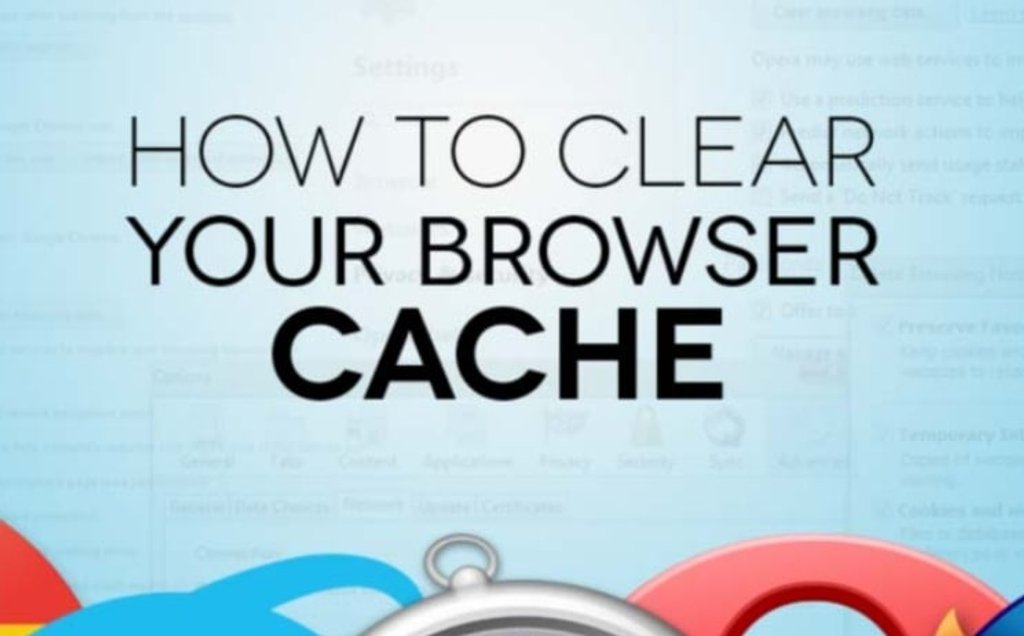
Browser cache stores a lot of memory and outdated website data, which may cause the functionality to fail in full or in part. You need to get the information updated by way of clearing the cache.
Table of contents:
Let's see step by step how to remove cache in different browsers:
Google Chrome
Click on three dots in the upper right corner of the screen:

Click History:

In the window that appears, on the left, click History again:

In the right menu, select Clear browsing data:

A new window opens with a menu. Check the box next to Cached images and files, then click on Clear data:

Internet Explorer
Click on the settings icon in the upper right corner of the screen:

Click Safety:

In the window on the left, click Delete browsing history:

In the window that opens, tick the box next to Temporary Internet files and website files, then click Delete:

Opera
Click on the three-sliders icon in the upper right corner of the screen:

Scroll down the menu to Clear browsing data:

Click Clear browsing data:

In the window that appears, check the box next to Cached images and files, then click Clear data:

Mozilla Firefox
Click on the three short horizontal lines in the upper right corner of the screen:

Select Options:

In the left menu, click Privacy & Security:

Scroll down the page and go to Cookies and Site Data:

Click Clear Data:

In the window that appears, check the box next to Cached Web Content, then click Clear:

Safari
Click on the settings icon in the upper right corner of the screen:

Select Reset Safari...:
In the window that appears, tick the box next to the Remove all website data option, then click Reset:

Yandex Browser
Click on the three short horizontal lines in the upper right corner of the screen:

Click History:

In the window on the left, click History again:

Press Clear history at the bottom left of the screen:

In the window that appears, tick the box next to Files stored in cache, then click Clear:






